Internet und Webseiten langsam: Cloudflare- und Google-DNS down sorgt für Störungen
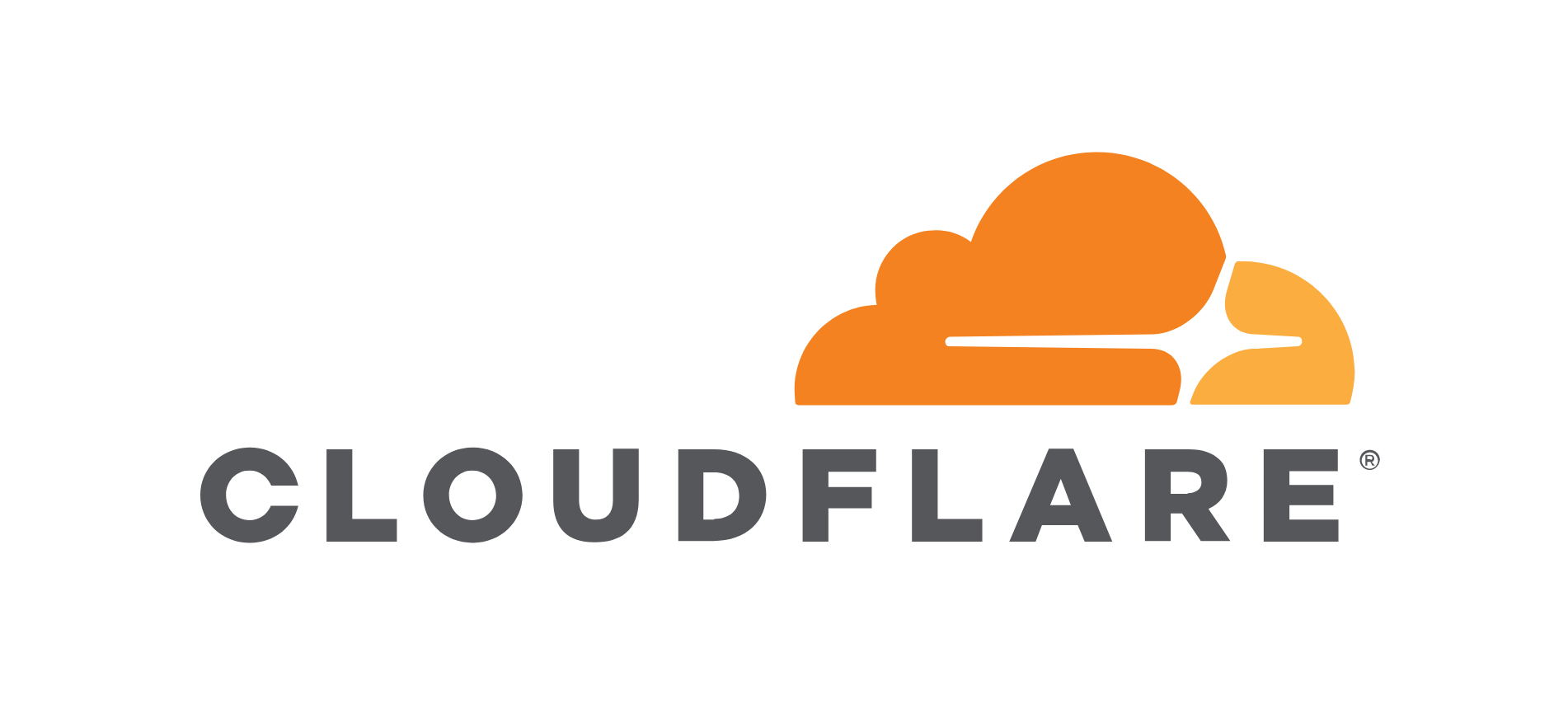
Du wunderst Dich gerade, wieso einige Webseiten sehr langsam laden oder nicht erreichbar sind? Aufgrund eines Problems beim CDN-Anbieter Cloudflare und DNS-Dienst von Google ist bei zahlreichen Nutzern derzeit das Internet langsamer. Bei beiden Anbietern sorgen diese Probleme für nicht erreichbare Webseiten und zeigen eine Fehlermeldung im Browser.
Beim CDN-Anbieter Cloudflare hatten wir das Problem bereits vor einigen Jahren, welches für Probleme beim Laden von Webseiten sorgte. Nun gibt es erneut ein Problem – dieses Mal ist auch wieder der DNS-Dienst von Google betroffen.
Für den DNS-Dienst von Cloudflare wurde bereits eine Störungsmeldung auf der eigenen Statusmeldung erstellt. Der Anbieter hält seine Nutzer hierüber auf dem Laufenden. Sollten also folgende DNS-Server gerade eingestellt sein, ist es ratsam, diese zu ändern:
- 1.1.1.1 (Cloudflare)
- 8.8.8.8 / 4.4.4.4 (Google)
Zum Abschnitt springen
DNS-Server prüfen
So kannst Du prüfen, welche DNS-Server gerade bei Dir eingestellt sind.
Online-Check
Auf der DNS Leak Seite von ExpressVPN wird Dir Dein aktueller DNS-Server angezeigt.
Über die Kommandozeile
Windows
- Öffne die Eingabeaufforderung (CMD), indem Du „cmd“ in das Suchfeld eingibst und die „Eingabeaufforderung“ aus den Suchergebnissen auswählst.
- Gib den folgenden Befehl ein und drücke die Eingabetaste:
nslookup
- Nachdem der Befehl ausgeführt wurde, siehst Du den aktuellen DNS-Server unter „Standardserver“.
macOS
- Öffne das Terminal (Du findest es unter „Programme“ > „Dienstprogramme“ > „Terminal“).
- Gib den folgenden Befehl ein und drücke die Eingabetaste:
scutil --dns | grep "nameserver\[0\]" | awk '{print $3}' - Die IP-Adresse des aktuellen DNS-Servers wird Dir im Terminal angezeigt.
Alternative DNS-Server
Als Alternativ-DNS-Server könnt ihr folgende Einträge setzen.
- Quad9: 9.9.9.9 (9.9.9.10 ohne Phishing- & Malware-Filter) / 149.112.112.112
- Verisign: 64.6.64.6 / 64.6.65.6
- OpenDNS: 208.67.222.222 / 208.67.220.220
- Digitalcourage: 46.182.19.48
- Freifunk München: 195.30.94.28
Ändern der DNS-Einstellungen unter Windows
Unter Windows können die DNS-Einstellungen ganz einfach über die Netzwerkverbindungen geändert werden. Hier ist eine Schritt-für-Schritt-Anleitung, wie du dies tun kannst:
- Öffne die Netzwerkverbindungen: Klicke auf das Windows-Symbol in der Taskleiste und gebe „Netzwerkverbindungen“ in das Suchfeld ein. Wähle dann „Netzwerkverbindungen“ aus den Suchergebnissen aus.
- Wähle die aktive Netzwerkverbindung aus: Wenn du mit einem Ethernet-Kabel verbunden bist, klicke mit der rechten Maustaste auf „Ethernet“. Wenn du über WLAN verbunden bist, klicke mit der rechten Maustaste auf „WLAN“.
- Öffne die Eigenschaften der Verbindung: Wähle „Eigenschaften“ aus dem Kontextmenü der aktiven Verbindung.
- Wähle „Internetprotokoll Version 4 (TCP/IPv4)“ aus: In der Liste der Netzwerkkomponenten solltest du eine Option namens „Internetprotokoll Version 4 (TCP/IPv4)“ sehen. Markiere sie und klicke auf „Eigenschaften“.
- DNS-Server ändern: Wähle die Option „Folgende DNS-Serveradressen verwenden“ und gib die gewünschten DNS-Serveradressen ein. Du kannst die DNS-Server wie oben oder andere bevorzugte DNS-Server verwenden.
- Bestätige die Änderungen: Klicke auf „OK“, um die neuen DNS-Einstellungen zu speichern.
Das war’s! Deine DNS-Einstellungen unter Windows wurden erfolgreich geändert.
Ändern der DNS-Einstellungen unter macOS
Unter macOS kannst du die DNS-Einstellungen über die Systemeinstellungen anpassen. Folge diesen Schritten:
- Öffne die Systemeinstellungen: Klicke auf das Apple-Symbol in der oberen linken Ecke deines Bildschirms und wähle „Systemeinstellungen“.
- Wähle das Netzwerk: Klicke auf das Symbol „Netzwerk“ in den Systemeinstellungen.
- Wähle die aktive Netzwerkverbindung aus: Wähle die Netzwerkverbindung aus, die du derzeit verwendest (z. B. WLAN oder Ethernet).
- Öffne die erweiterten Einstellungen: Klicke unten rechts auf „Erweitert“.
- Wechsle zum DNS-Reiter: Klicke auf den Reiter „DNS“.
- DNS-Server hinzufügen oder ändern: Klicke auf das Pluszeichen (+) und füge die IP-Adresse des gewünschten DNS-Servers hinzu. Du kannst mehrere DNS-Server hinzufügen und Prioritäten festlegen.
- Entferne DNS-Server: Wenn du einen DNS-Server entfernen möchtest, wähle ihn aus und klicke auf das Minuszeichen (-) unter der Liste der DNS-Server.
- Bestätige die Änderungen: Klicke auf „OK“, um die neuen DNS-Einstellungen zu speichern.
Nun sind die DNS-Einstellungen unter macOS erfolgreich geändert.
Bitte beachte, dass nach dem Ändern der DNS-Einstellungen unter Windows oder macOS möglicherweise ein Neustart notwendig ist, sollte es nicht gleich klappen.
Update um 11:40 Uhr: Über die Nacht wurde die Störung behoben. Die Statusmeldung wurde ebenfalls auf „gelöst“ gesetzt. Wir wünschen Euch wieder frohes Surfen!

Hallo, ich habe die 1.1.1.1 App für Android aktiviert. Leider werden jetzt diverse Webseite nicht mehr richtig ausgeführt. Standortdaten werden in Smartwatches nicht mehr angezeigt. Oder Google Übersetzungen auf Webseiten sind betroffen. Oder Bilder bei Amazon werden im Folgefenster nicht angezeigt etc. Schalte ich die App ab, geht wieder alles reibungslos. Gibt es hierfür eine Erklärung?
DNS Server trägt man direkt im Router ein dann wird es für alle Endgeräte Automatisch übernommen.
Hallo Jack, stimmt grundsätzlich natürlich. Wir wollten die Anleitung aber möglichst einfach und für jeden einfach umsetzbar machen – manche können nicht auf ihren Router zugreifen, etc. 🙂
LG, David von TechnikNews