Windows 10 einrichten mit Offline-Konto – so geht’s!
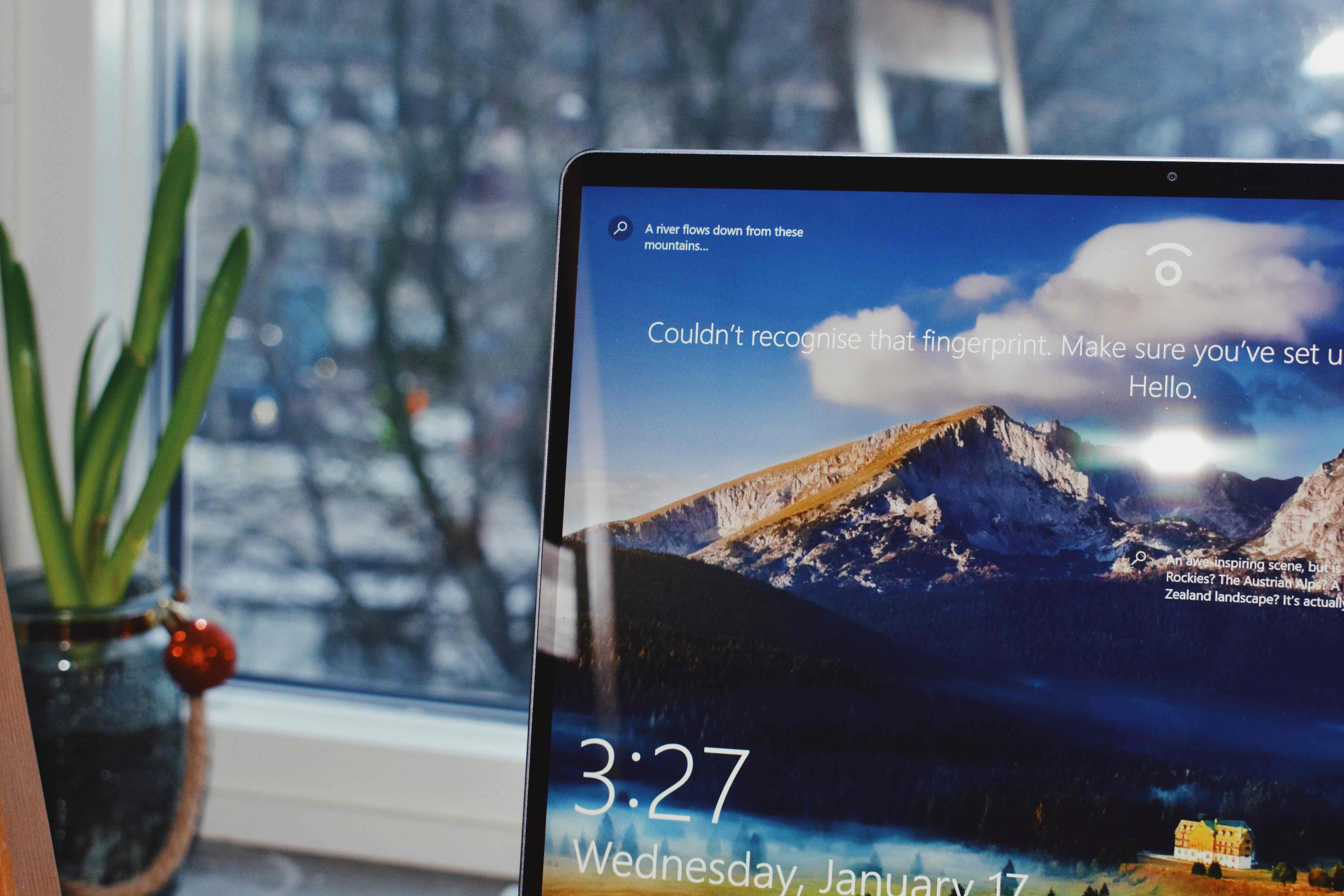
Seit einiger Zeit ist es bei Windows 10 nicht mehr einfach möglich, ein Offline-Konto bei der Einrichtung anzulegen. Es gibt allerdings eine Möglichkeit, wie das trotzdem geht. Den Trick zeigen wir Euch in diesem Ratgeber.
Ziemlich nervig: mittlerweile ist auch Microsoft auf den Zug des „Account-Zwangs“ aufgesprungen. Wie auch bei Android, iOS und anderen Betriebssystemen möchte man nun beim Setup dem Nutzer direkt ein Konto schmackhaft machen. Vor einiger Zeit war es noch möglich, diesen Schritt zur Anmeldung am Microsoft-Konto zu überspringen oder ganz einfach auf „Offlinekonto“ zu klicken. Nun gibt es das nicht mehr – wir haben allerdings einen Trick, wie man trotzdem ohne Online-Konto auskommt.
Windows 10: Einrichtungs-Setup ohne Microsoft-Konto – so geht’s!
Als Erstes startet Ihr wie gewohnt die Windows-Installation und folgt den Schritten im Setup. Nach dem Auswählen der Festplatte installiert sich Windows 10 wie üblich. Anschließend solltet Ihr nach einigen Minuten dann mit der Einrichtung von Land und Tastatur fortfahren können. Dann werdet Ihr nach einem Microsoft-Konto gefragt.
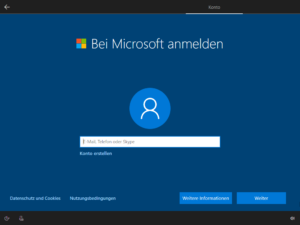
An diesem Schritt werdet Ihr nach einem Microsoft-Konto gefragt. Das muss man allerdings nicht unbedingt. (Screenshot: TechnikNews)
Trennt nun Euren Computer (oder virtuelle Maschine) vom Internet. Falls es sich um eine virtuelle Maschine handelt, könnt Ihr etwa im VMware Workstation Player unter „Player“ -> „Manage“ -> „Virtual Maschine Settings“ -> „Network adapter“ und den Haken bei „Connected“ wegnehmen.
Anschließend geht im Setup einen Schritt zurück (Pfeil links oben) und gebt einen Namen für Euren Offline-Benutzer ein. Weiters kann man nun ein Passwort festlegen und mit der Einrichtung fortfahren. Nach Eingabe des Passworts könnt Ihr Euren Computer übrigens wieder mit dem Internet verbinden, damit das Setup alle relevanten Updates herunterladen kann.
Falls Ihr im Nachhinein ein Offline-Konto erstellen wollt, findet Ihr bei Microsoft eine Anleitung dazu.
Zusammenfassung:
- Windows 10 Setup ganz normal starten
- Bei Abfrage nach dem Microsoft-Konto den Computer (oder virtuelle Maschine) vom Internet trennen
- Mit dem Pfeil links oben einen Schritt im Setup zurückgehen
- Nun kann man einen Benutzernamen und ein Passwort für das Offline-Konto festlegen
- Anschließend kann man das Gerät wieder mit dem Internet verbinden und das Offlinekonto ist eingerichtet

Schade, dass man dafür eine Anleitung braucht :/
Manche Menschen sind einfach zu doof???
Mir fiele sofort einer ein.