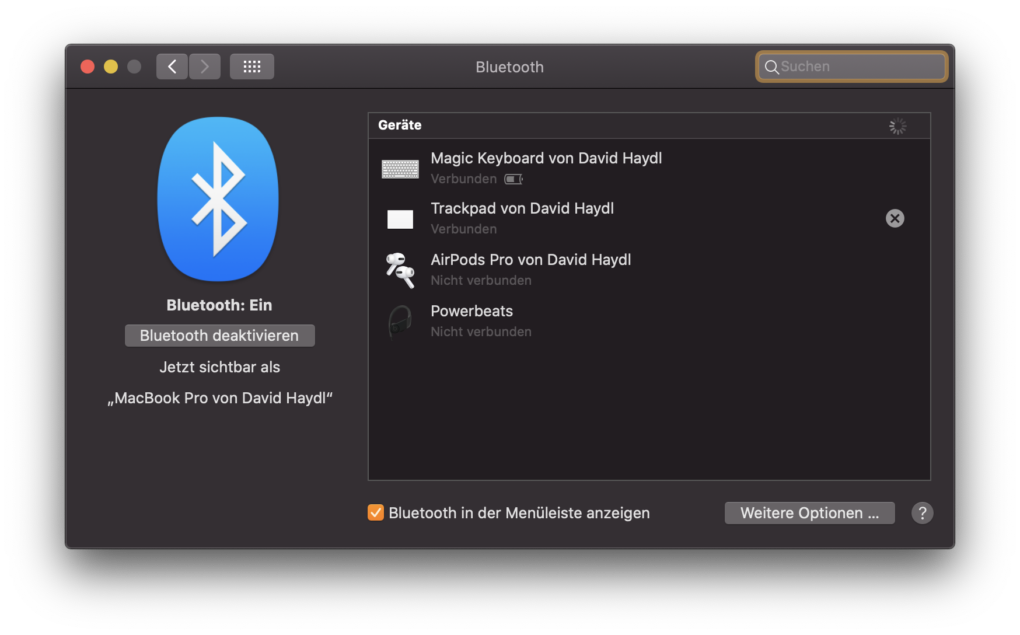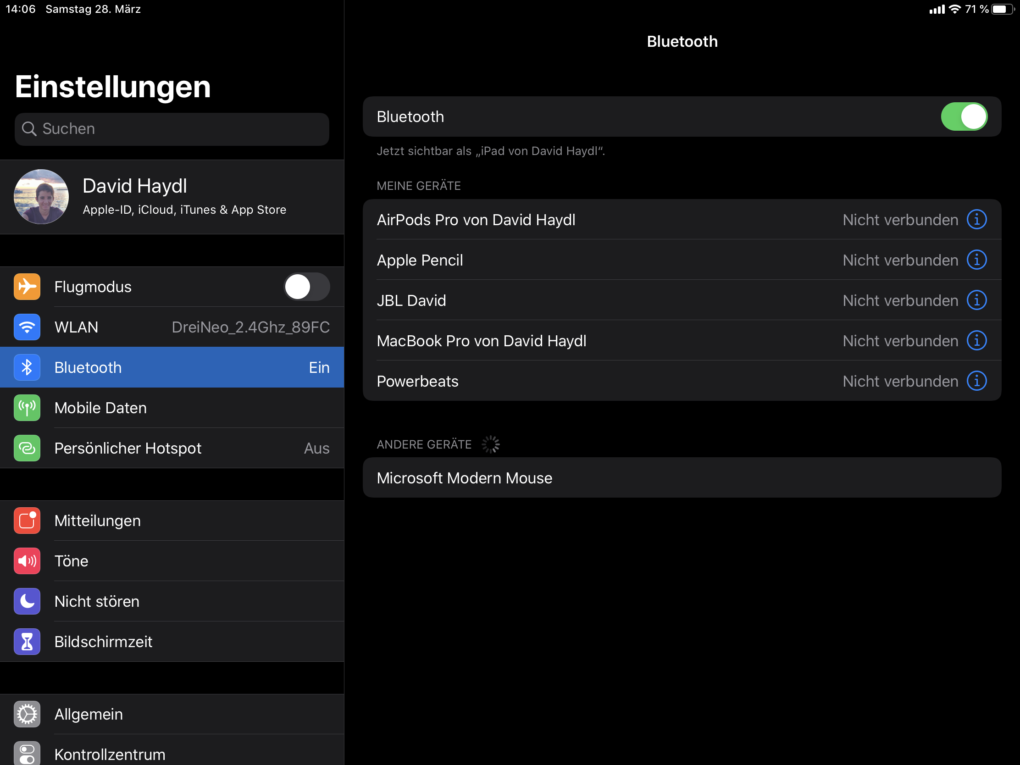iPadOS 13.4: So benutzt man eine Maus oder ein Trackpad mit dem iPad
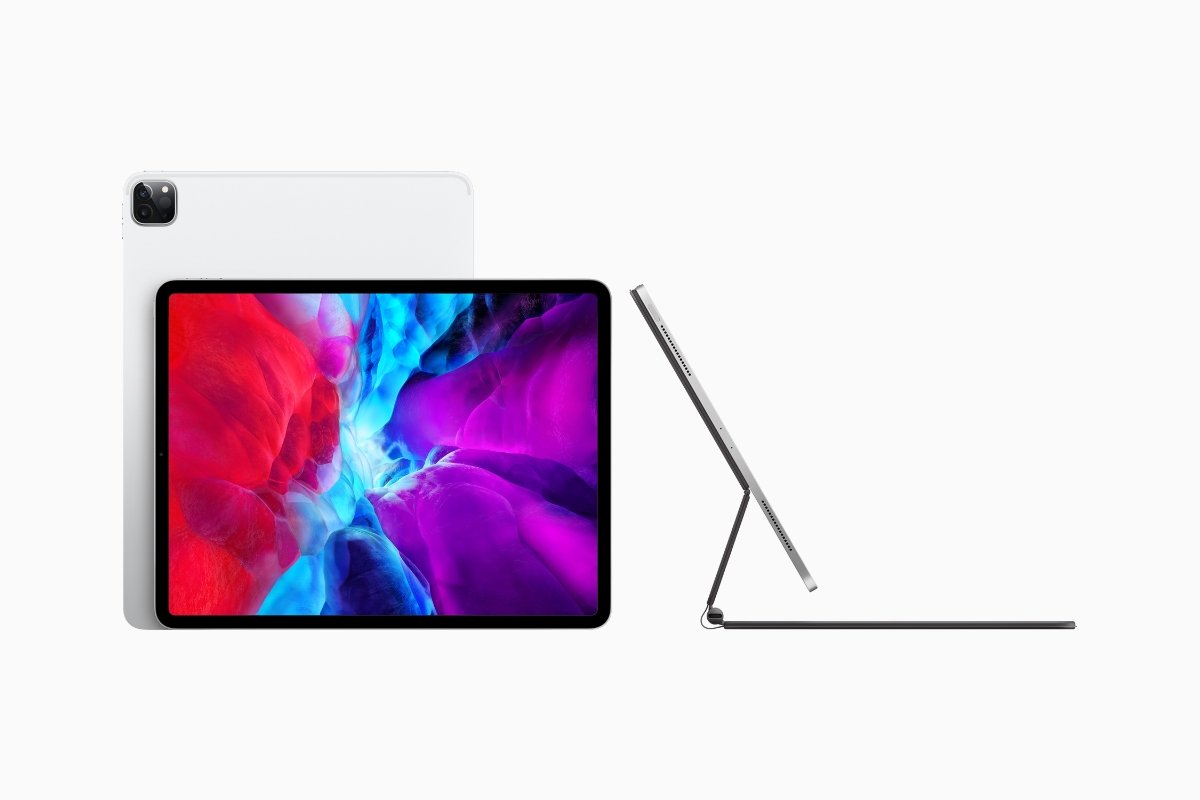
Seit dieser Woche ist iPadOS 13.4 mit dem neuen Maus- und Trackpad-Support verfügbar. Wir erklären, wie man Eingabegeräte mit dem Tablet benutzen kann.
Prinzipiell ist es bereits möglich, eine stinknormale Bluetooth-Maus mit seinem iPad zu verbinden. Voraussetzung ist natürlich, dass auf dem Gerät bereits iPadOS 13.4 läuft. Dann kann man durch das System navigieren und der neue Cursor bleibt auch an Elementen, über die man diese bewegt, „haften“. Allerdings kann man von den verfügbaren Gesten keinen Gebrauch machen. Dafür braucht man entweder eine Magic Mouse* oder ein Magic Trackpad* von Apple oder ein Cover mit Trackpad, wie es zum Beispiel Logitech für das iPad Air 3 anbietet.
iPadOS 13.4: So richtet man ein Eingabegerät ein
- Als Erstes muss man sicherstellen, dass die Maus oder das Trackpad mit keinem anderen Gerät verbunden ist. In macOS kann man das überprüfen, indem man in den Systemeinstellungen den Punkt „Bluetooth“ aufruft und ein Gerät gegebenenfalls über das X-Icon rechts davon entfernt. In Windows sieht der ganze Prozess fast ähnlich aus, hier muss man auf ein Gerät in den Bluetooth-Einstellungen klicken, damit die Entfernen-Option erscheint.
- Besitzt man nicht gerade ein Peripherie-Gerät von Apple selbst, kann es sein, dass man die Maus oder das Trackpad noch in den Pairing-Modus versetzen muss. Meist gibt es dafür eine Taste, die man für einige Sekunden drücken muss. Am besten liest man sich für diesen Schritt die Bedienungsanleitung des eigenen Gerätes durch.
- Nun müssen wir das iPad zur Hand nehmen und die Bluetooth-Einstellungen öffnen. Sollten die vorherigen Schritte geklappt haben, erscheint das Gerät bereits am Ende der Liste. Dieses muss nun ausgewählt werden.
- Hat die Verbindung geklappt, kann man mit der Verwendung beginnen. Beim der Nutzung eines Trackpads gibt es auch eine Gesten, wie das Scrollen mit zwei Fingern oder das Wechseln von geöffneten Apps durch ein Wischen mit drei Fingern nach rechts oder links.
- Sollte man ein Trackpad oder eine Maus verbunden haben, erscheint in „Allgemein“ der iPad-Einstellungen jetzt ein neuer Eintrag „Trackpad & Maus“. Dort kann man Dinge wie die Zeigergeschwindigkeit oder das Klickverhalten einstellen
* bei diesen Links handelt es sich um Affiliate-Links. Kauft ihr Euch darüber etwas, bekommen wir eine kleine Provision, ohne dass sich der Preis verändert. Danke für Eure Unterstützung.