Windows 10 Creators Update: bring back the Control Panel - here's how!
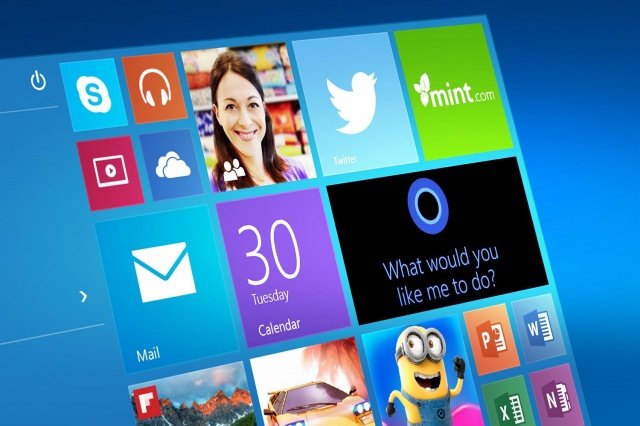
The Windows 10 Creators Update removes the link to the Control Panel. However, some users want the old settings back. In this guide we show you how you can easily restore them with a trick.
Most of you - including me personally - are bothered by the new control panel. For some it is a matter of getting used to, for others the lack of overview. With the latest major Windows 10 update, the shortcut to this will even disappear. But that is not a cause for concern. We will show you how it is very easy to get them back in just a few steps.
Jump to section
Restore the shortcut to the control panel under Windows 10 Creators - this is how it works!
The first step is to switch to the registry. The easiest way is to enter "regedit" in the search. Alternatively, execute this command with Windows + R. Administrator rights are required for the following steps - these must be obtained beforehand.
In the left menu you switch to the following path “Computer \ HKEY_CLASSES_ROOT \ DesktopBackground \ Shell”. You can simply insert this in the navigation bar at the top. Stay in the left pane - right click on "Shell" and select "New> Key". Now let's create the key that will restore the link.
Further steps
Name the key "Control Panel". Now double-click on the key "(Standard)" on the right side. Here you enter “@ shell32.dll, -4161” as the value. Right-click in the empty area on the right and create "New> String".
Then double-click on the newly created key and enter “control.exe” as the value. Now create another string with the name "Position" and the value "Bottom". Finally, right-click on the "Control Panel" key in the left area and select "New> Key".
Click on “(Standard)” again in the right area and enter “control.exe” as the value. The control panel can now be called up as usual by right-clicking on the desktop.
Alternative methods: Call Control Panel
Click on the start menu, scroll down to the folder "Windows System" and select "Control Panel". With a right click you can then pin it to the start menu or to the taskbar. thanks to Spaike for this tip.
Method 2: via search
The following method did not work on all computers review. On some computers with Windows 10 Creators you could simply search for “Control Panel” in the start menu and you got there. Unfortunately, other tests were unsuccessful - only the new settings were referred to here.
Method 3: via Explorer
Thanks to our reader Dominik, who pointed this out to us. Open Windows Explorer. Next to the address line you will find an "up" symbol. You click on this until it is grayed out. Once in this view, you should find the control panel as an icon. Then right-click to create a link and select "Pin to Start". In the start menu you can now call it up even faster by right-clicking on the> More> "Pin to taskbar" icon. If this didn't work for you, just follow the instructions above.
With these instructions you should have easily managed to get the old control panel back. However, you should get used to the new settings menu, as more and more icons will disappear from the classic settings over time.

Or you go to Start-> All Apps-> Windows System-> Control Panel
This is of course even faster - thanks for your tip! I added that in the post above.
nd bad