Notifications in iOS 12: finally organized!
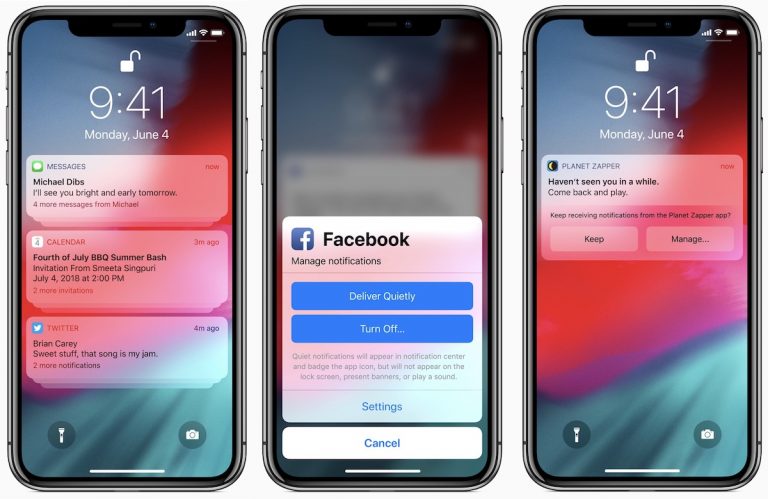
So far, the notification center in iOS has been a mess. Messages were arranged somehow and displayed in a long list. That should change with iOS 12.
A quick note at the beginning: iOS 12 is currently still in beta. So it may well be that the notifications will be further processed and improved until they are officially published. We recommend installing the completed version of iOS 12 on the Daily Driver first.
Jump to section
Groupings for notifications
Previously in iOS it was the case that all notifications were displayed in an unordered list. Now all messages of an app are grouped. In addition, you can add further criteria for sorting, so that, for example, all WhatsApp messages that you have received from a certain person are displayed in one place. A group looks like a kind of stack. The latest message of a group is always displayed at the top, others can be made visible by simply tapping. There is a big advantage associated with the groupings: You can now delete several messages at once, just as is the case with Android.
Notification settings for individual apps
With Android it has been possible for some time now to make settings for notifications for individual apps directly in the Notification Center. Now this is also the case with iOS. To get to the new menu, swipe from right to left for a single message or a group of messages and look for the item “Manage”. If you tap on it, another panel appears, which Apple calls “Quick Tuning UI”. There are two other important buttons there.
With the first one, you can agree that messages from an app are only silently pinned to the notification center. The user is not aware of this process.
The second button can be used to completely deactivate notifications for an app. There is currently no option to let messages appear again after a certain period of time.
The item “Notifications” in the iOS settings should now be tidier and clearer. In order to make individual options easier to understand, Apple has included simple graphics in a large number of setting items. In general, all settings regarding notifications should now be easier to understand.
Difference between notifications on the lock screen and the notification center
Apple has now set a clear line between the lock screen and the notification center. New messages can now only be displayed in one place or in both places.
Apps can now silently send notifications to the notification center without asking your permission. If you then see one of these silently delivered messages there, you can use two buttons to decide whether this app is no longer allowed to send notifications at all, or whether it is already. If you decide to do this, they will also be shown on the lockscreen in the future. This has the advantage that you are no longer bothered within an app with the question of whether you want to receive notifications from this app.
Also, messages can now be better managed thanks to Siri's suggestions. In the future, the assistant will ask you whether you want to continue to receive messages from an app that you have not used for a long time. The same thing happens if you ignored messages from a particular app for a long time. Pretty handy feature.
Revised Do Not Disturb mode
“Do not disturb” has been completely redesigned. You can now set a duration for how long the mode should remain activated. This duration can either be a whole hour, but it is also possible that you will not be disturbed until the next morning or until evening. There is another new option that deactivates the mode when you leave a certain location.
It is now also recognized if there is an appointment in the Apple calendar or a cinema ticket or similar in the Apple Wallet, so that “Do not disturb” is also automatically activated during these times. You have to activate this in the settings beforehand.
Then there is the new fashion for bedtime. This can be found behind a sub-item in the iOS settings. If this is switched on, all notifications are blocked during the set times. The background image is black during this period, only the current time is displayed. In the morning the weather is displayed first, by tapping a button you can then decide when you want to be confronted with all the messages that have arrived over the night.

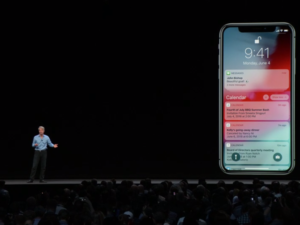
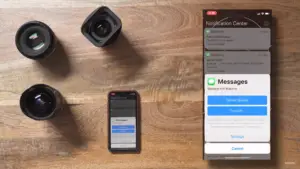

AT LAST! It took a long time Apple!
Why is it not recommended to install iOS 12 on the iPhone that you are currently using? Still too unstable? LG Georg
This is precisely why this is not recommended.
Best regards,
David Haydl from TechnikNews